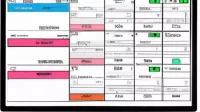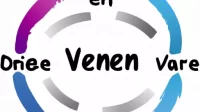Bagi pengguna Windows, mungkin sudah tidak heran atau bingung mendengar Command Prompt, terutama pada Windows 10. Aplikasi penerjemah berbagai baris perintah ini dapat diakses di Windows Operating System. Bagi yang belum mengetahuinya, berikut akan disajikan 7 cara menampilkan Command Prompt di Windows 10:
1. Lakukan Klik Ikon Windows + X
Cara pertama yang bisa dicoba adalah melakukan klik ikon Windows dan huruf X secara bersamaan. Langkah ini dapat pula disebut sebagai Power User Menu dengan perpaduan tombol. Apabila pengguna sudah melakukan langkah ini, akan muncul berbagai opsi yang tersedia. Langkah selanjutnya adalah klik pilihan yang bertuliskan Command Prompt. Untuk lebih jelasnya, berikut langkah-langkahnya:
- Lakukan klik bersamaan ikon Windows dan huruf X.
- Pastikan muncul pilihan aplikasi-aplikasi yang terpasang di perangkat.
- Pilih Ikon Command Prompt dengan melakukan double click.
- Selesai.
2. Gunakan Start Menu
Cara kedua bisa dilakukan dengan menggunakan Start Menu. Pada bagian ini pengguna bisa melakukan banyak perintah, salah satunya adalah agar dapat memunculkan Command Prompt. Untuk langkah-langkahnya akan dijelaskan sebagai berikut:
- Pilih Start Menu.
- Pilih All Apps.
- Cari folder bertuliskan Windows System.
- Klik kanan pada opsi Command Prompt.
- Pilih Run as Administrator.
- Selesai.
3. Gunakan Fitur Windows Run
Selain menggunakan power user menu dan start menu, pengguna juga dapat menjalankan Command Prompt melalui Windows Run. Jika sebelumnya menggunakan kombinasi Windows + X, maka cara ketiga ini adalah menggunakan kombinasi Windows + R secara berbarengan. Dari sini akan muncul tampilan Run. Silahkan ketikkan “cmd” dan klik OK, maka aplikasi Command Prompt akan terbuka.
4. Pakai Aplikasi Task Manager
Cara selanjutnya adalah dengan menggunakan aplikasi Task Manager. Pada umumnya, aplikasi ini sudah secara otomatis ada di laptop atau PC masing-masing. Untuk mengaksesnya, pengguna harus membuka aplikasi tersebut lalu mengklik pada bagian menu yang ada di pojok kiri atas yaitu File. Kemudian memilih opsi Run new task dan ketikan Command Prompt atau cukup “cmd.”
5. Pakai Layanan Search
Apabila sebelumnya dibahas menggunakan Task Manager, cara selanjutnya akan dijelaskan menggunakan layanan Search. Seperti yang sudah diketahui bersama bahwa pada sistem operasi Windows 10 terdapat layanan Search yang ada di bagian taskbar. Pengguna dapat memanfaatkan layanan ini untuk membuka Command Prompt. Berikut langkah-langkahnya:
- Buka menu Search Box.
- Ketikkan kata kunci “cmd.”
- Pilih Run as Administrator.
- Selesai.
6. Gunakan File Explorer
Cara ini mungkin menjadi cara yang banyak digunakan karena cukup lazim terdengar. Mengenai langkah-langkah menggunakan File Explorer sebagai cara menampilkan Command Prompt di Windows 10, berikut langkah-langkahnya:
- Buka aplikasi File Explorer.
- Pergi ke pencarian atau navigasi.
- Cari Folder Windows > System 32.
- Cari file dengan kata kunci “amd”
- Klik kanan jika sudah ditemukan aplikasinya.
- Pilih dan klik Run as Administrator.
- Selesai.
7. Manfaatkan Fitur Open Command Window Here
Cara terakhir yang akan dibahas kali ini adalah memanfaatkan fitur Open Command Window Here. Langkah-langkahnya cukup mudah, pengguna dapat mengikuti panduannya sebagaimana akan dijelaskan berikut ini:
- Pada folder yang diinginkan (misalnya folder Microsoft Software), lakukan klik kanan.
- Pilih opsi yang bertuliskan Open Command Window Here.
- Selesai.
Sekian pembahasan mengenai cara menampilkan Command Prompt di Windows 10. Terbukti bahwa ada banyak cara yang bisa dicoba oleh pengguna Windows 10 untuk membuka aplikasi Command Prompt. Mulai dari menggunakan Start Menu, Task Manager, Search Box, hingga fitur opsi Open Command Window Here. Cara-cara di atas dapat dicoba sesuai dengan kebutuhan atau keinginan masing-masing.